إزاي تبدأ محتواك على اليوتيوب بأقل الإمكانيات وبنتائج احترافية؟
لو ناوي تبدأ قناة يوتيوب ومش عارف تبدأ منين، أو خايف من تكلفة المعدات والتصوير، يبقى المقال ده ليك. تعال نكلم بجد شوية: هل محتاج كاميرا غالية أو جهاز مونتاج خارق عشان تبدأ؟ ولا ممكن تبدأ بإمكانيات بسيطة وتطلع شغل يبيض الوش؟ دليلك أو السر هنا **أفضل برنامج لتصوير محتوى يوتيوب بجودة عالية**.
في المقال ده، هنعرف سوا:
- إيه هو البرنامج اللي ناس كتير بتعتبره رقم 1 في تصوير الفيديوهات
- إزاي تستخدمه صح وتطلع منه أفضل نتيجة
- إعدادات التصوير، التسجيل، والصوت خطوة بخطوة
- كل ده بدون ما تحتاج معدات احترافية ولا برامج مدفوعة
ليه تختار البرنامج ده بالذات؟
أول ميزة مهمة جدًا: **البرنامج مجاني تمامًا ومفتوح المصدر**، يعني مش محتاج تدفع فيه مليم. وكمان بيشتغل على أنظمة تشغيل مختلفة زي ويندوز، ماك، ولينكس.
الميزة التانية والأهم: **الجودة الخارقة للتصوير والتسجيل**. سواء عايز تسجل الشاشة، الكاميرا، أو الاتنين مع بعض، البرنامج ده بيعمل كده باحتراف.
وطبعًا فيه ناس هتسأل: "يعني هصور بكاميرا اللابتوب القديمة؟" أيوه، مبدئيًا، مفيش مانع! لأنك لو عرفت تظبط الإضاءة، الزاوية، والصوت، هتطلع محتوى محترم جدًا.
تجهيز البرنامج لأول مرة
أول ما تفتح البرنامج، هيظهر لك معالج إعداد تلقائي بيساعدك تختار الإعدادات المناسبة.
- لو هدفك هو التسجيل (مش البث المباشر)، اختار خيار "التسجيل فقط".
- حدد جودة الفيديو اللي تناسب جهازك، مثلًا 720p أو 1080p.
- سيب البرنامج يظبط الإعدادات بناءً على إمكانيات جهازك.
إزاي تضبط المشهد (Scene) الخاص بيك؟
كل مشهد هو مساحة تقدر تضيف فيها عناصر زي:
- مصدر للفيديو (كاميرا، شاشة، صور)
- مصدر للصوت (ميكروفون، صوت الجهاز)
الخطوات:
- دوس على علامة "+" في نافذة الـ "Sources".
- اختار "Video Capture Device" لو عايز تضيف الكاميرا.
- بعدين اختار الكاميرا اللي موصّلة بجهازك.
- لتسجيل الشاشة، اختار "Display Capture".
- تقدر كمان تضيف صور أو مقاطع فيديو تانية كجزء من المشهد.
جودة الصوت أهم مما تتخيل
صدقني، الناس ممكن تستحمل فيديو بجودة متوسطة، لكن مستحيل يكملوا لو الصوت وحش.
نصائح سريعة لتحسين الصوت:
- استخدم مايك خارجي لو تقدر، حتى لو رخيص.
- قلل الضوضاء في الخلفية.
- فعل خاصية "Noise Suppression" من إعدادات الصوت.
إعدادات التسجيل: خلي الشغل صح من البداية
من قائمة الإعدادات:
- اختار "Output" ثم "Recording".
- حدد مكان حفظ الفيديوهات.
- نوع الملف المفضل هو mp4 أو mkv.
- حدد جودة التسجيل (High Quality, Medium File Size)
بالنسبة للفيديو:
- من تبويب "Video"، اختار دقة العرض والتسجيل.
- 1920x1080 تعتبر مثالية لو جهازك يستحمل.
- معدل الإطارات (FPS) خليه 30 أو 60 حسب نوع المحتوى.
عايز تعمل محتوى تفاعلي؟ عندك أدوات رهيبة
البرنامج مش بس بيسجل، ده كمان بيتيح لك تضيف تأثيرات بصرية، انتقالات، نصوص متحركة، وأكتر.
أمثلة لاستخدام الأدوات:
- تضيف عدّ تنازلي قبل بداية الفيديو
- تكتب اسمك أو عنوان الحلقة في الشريط السفلي
- تدمج صور أو عروض تقديمية داخل المشهد
هل ممكن أمنتج الفيديو جوه البرنامج؟
البرنامج نفسه مش معمول للمونتاج، لكن تقدر تستخدم برامج مجانية للمونتاج بعد ما تسجل الفيديو، زي برامج بسيطة لقص الفيديو، دمج مقاطع، أو إضافة موسيقى.
نصائح مهمة قبل ما تبدأ تنشر
- جرب تسجل كام مرة من غير ما تنشر، بس عشان تتعود على البرنامج.
- اعمل سكريبت بسيط قبل التسجيل، أو على الأقل نقاط رئيسية.
- بص للكاميرا كأنك بتكلم صاحبك.
- ما تركزش في الكمال، ابدأ وخدها خطوة خطوة.
خلاصة المقال: ابدأ بالإمكانيات اللي عندك
أنت مش محتاج كاميرا بمليون جنيه عشان تبدأ. محتاج شغف، فكرة، وتنظيم بسيط. البرنامج ده هو أحسن بداية لأي حد عايز يدخل مجال صناعة المحتوى على اليوتيوب.
ابدأ، جرّب، وطور من نفسك مع كل فيديو. وكل مرة هتلاقي نفسك بتحسن في التصوير، الإضاءة، والصوت.
الكلمات المفتاحية المستخدمة:
- أفضل برنامج لتصوير محتوى يوتيوب
- برنامج مجاني لتسجيل الشاشة
- تصوير فيديو بجودة عالية
- إعدادات تسجيل احترافية
- الصوت في تسجيلات اليوتيوب
- برنامج لتصوير الشاشة والكاميرا
لو لسه بتفكر تبدأ قناتك، ما تستناش. المقال ده هو نقطة انطلاقك الحقيقية.


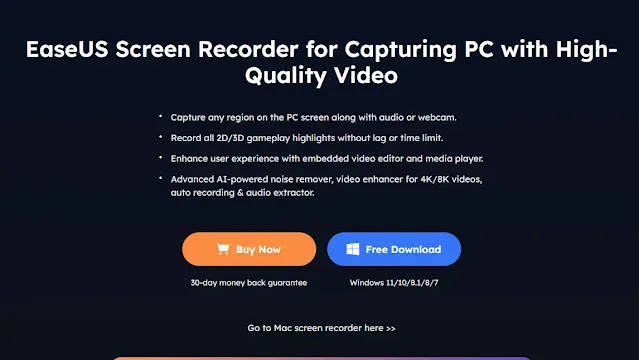

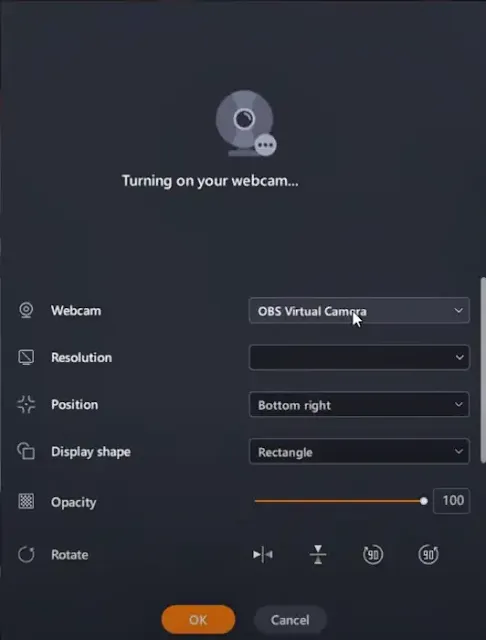


لو عندك أي استفسار اترك تعليقك او سؤالك هنا وسيتم الرد عليك فى اقرب وقت ان شاء الله ، ولكن يجب ان تكون من أعضاء المدونة حتى تستطيع كتابة تعليق.