طريقة تقوية شبكة الواي فاي باستخدام راوتر قديم من تى بى لينك .

نقوم بالشرح فى هذه المقالة عن ضبط اعدادات TP-Link 300mbpsوعن كيفية استخدام جهاز TP-Link N router كنقطة وصول أو اكسس بوينت او بمعنى اوضح سنقوم بتقوية شبكة المنزل باستخدام راوتر قديم من شركة TP-LINK.او من اى شركة اخرى او اى نوع اخر لا يشترط هذا النوع من الرواتر , يمكنك تنفيذه على جميع الانواع , ولكن شرحنا اليوم على راوتر Tp-Link
سيتم توصيل جهاز الراوتر الرئيسي الخاص بشبكتك بجهاز TP-Link N router عبر منفذ LAN "كما هو موضح بالصورة.. لا يتم استخدام منفذ WAN نهائيا فقط المنافذ التي باللون الاصفر .
اقرأ ايضا :
يمكنك متابعة هذه المدونة ليصلك اشعار على متصفحك بكل المواضيع التى يتم نشرها للمتابعة اضغط هنا .
كيفية تشغيل جهاز TP-Link Router في وضع Access Point
اذا كان لديك اى راوتر قديم من نوع تى بى لينك يمكنك عمل به تقوية لشبكة الواي فاي الخاص بك بدون الحاجة الى شراء اكسس بوينت "Access Point ".
وهذه الطريقة تعمل على جميع انواع الراوتر سواء كان من نوع TP-Link او كان من اى نوع اخر فيمكنك تطبيق الشرح والخطوات على الراوتر الذي لديك ولا يوجد اختلاف في المسميات , ولكن يوجد فقط اختلاف فى شكل صفحة الإعدادات الخاصة بكل راوتر , فيمكنك المضى قدما معنا بنفس الخطوات ان كان لديك اى نوع اخر من الراوتر مثل راوتر D-Link او Toto Link او راوتر هواوي او راوتر ZTE او tl-wr840n اى نوع اخر يمكنك تطبيق نفس الخطوات .
اقرأ ايضا :
الخطوة الاولى
قم بتوصيل جهاز الكمبيوتر الخاص بك بمنفذ من المنافذ ذات اللون الاصفر الاربعة "منفذ LAN" على راوتر TP-Link N الخاص بك باستخدام كابل الانترنت "Ethernet .

كيف يمكنني تسجيل الدخول الى صفحة اعدادات راوتر TP-Link
قم بفتح المتصفح الخاص بك على الكمبيوتر وقم بكتابة الاي بي الخاص بجهازك وقم بتسجيل الدخول إلى واجهة ويب TP-Link من خلال عنوان IP ويكون هذا IP موجود على الملصق الموجود خلف جهاز الراوتر TP-Link N وعادة يكون في نفس الرنج 192.168.0.1 .


اقرأ ايضا :
افضل طريقة لمعرفة باسوورد الشبكات التى اتصلت بها من خلال الكمبيوتر او الهاتف .
الخطوة الثانية ..
انتقل إلى خيار Network ثم الى خيار LAN في القائمة الجانبية وقم بتغيير عنوان LAN IP الخاص بجهاز TP-Link N إلى عنوان IP على نفس الجزء من جهاز الراوتر الرئيسي. يجب أن يكون عنوان IP هذا خارج نطاق DHCP لجهاز الراوتر الرئيسي .
 |
طريقة تغيير الاى بى IP الخاص براوتر TP-LINK
ولنفترض: إذا كان DHCP لجهاز الراوتر الرئيسي الخاص بك هو 192.168.1.1 ، فيمكنك تعيين IP جهاز TP-Link N router إلى 192.168.0.1 (يجب أن يكون الرقم المتواجد مكان صفر 0 خارج نطاق DHCP لجهاز التوجيه الرئيسي الخاص بك) ، مثل 162.168.5.1 او يمكنك استعمال 192.168.0.1 المهم يكون مختلف عن IP الراوتر الرئيسي .
ملاحظة: بعد تغيير عنوان IP للشبكة المحلية ، ستكون هناك حاجة إلى إعادة تشغيل الراوتر و ستحتاج إلى تسجيل الدخول إلى الراوتر TP-Link N من جديد باستخدام عنوان IP الجديد الذى قمت بتغييره كما سبق وشرحنا .
اقرأ ايضا :
الخطوة الثالثة :
انتقل إلى خيار Wireless ثم خيار Wireless Settings "ا لإعدادات اللاسلكية" وقم بتكوين اسم الشبكة الجديدة " SSID ا لذي يمكن أن يكون هو نفسه أو مختلفًا عن جهاز التوجيه الرئيسي والأفضل ان تقوم بتغيير الاسم ويكون مختلف عن اسم الشبكة الرئيسي لتستطيع التمييز بينهم ويمكنك تسميته بنفس الاسم ان أحببت فلا مشكلة في ذلك . ثم قم بعمل حفظ SAVE .
 |
طريقة فك شفرة راوتر هواوى HG630 V2 ليعمل على جميع الشبكات .
الخطوة الرابعة :
انتقل إلى خيار Wireless ثم الى خيار Wireless Security وقم بتكوين الأمان اللاسلكي. يوصى باستخدام WPA / WPA2-Personal باعتباره الخيار الأكثر أمانًا ثم قم بكتابة الباسورد فى خانة Wireless Password . بمجرد الاكتمال ، انقر فوق حفظ "Save ".
انتقل إلى خيار Wireless ثم الى خيار Wireless Security وقم بتكوين الأمان اللاسلكي. يوصى باستخدام WPA / WPA2-Personal باعتباره الخيار الأكثر أمانًا ثم قم بكتابة الباسورد فى خانة Wireless Password . بمجرد الاكتمال ، انقر فوق حفظ "Save ".
 |
طريقة تغيير باسورد شبكة الواي فاي
اقرأ ايضا :
ضبط اعدادات راوتر TP-LINK TL-WR840N بالطريقة الصحيحة
الخطوة الخامسة :
انتقل إلى خيارDHCP ثم الى خيار إعدادات DHCP الذى يليه بالأسفل وحدد تعطيل خادم DHCP . حدد حفظ "Save",
وهذا لعدم تعارضIP الخاصة بهذا الراوتر ب IP الخاص بالراوتر الرئيسي .
الخطوة الخامسة :
انتقل إلى خيارDHCP ثم الى خيار إعدادات DHCP الذى يليه بالأسفل وحدد تعطيل خادم DHCP . حدد حفظ "Save",
وهذا لعدم تعارضIP الخاصة بهذا الراوتر ب IP الخاص بالراوتر الرئيسي .
 |
تعطيل خادم DHCP
الخطوة السادسة :
انتقل إلى الاعدادات مرة اخري واختار خيار , إعادة التشغيل "Reboot " وحدد إعادة التشغيل "Reboot" من الصفحة المجاورة لإعادة تشغيل الراوتر .
 |
| طريقة اعادة تشغيل الراوتر عن بعد tp-link |
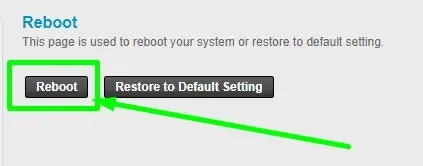 |
طريقة اعادة تشغيل الراوتر عن بعد tp-link
اقرأ ايضا :
الخطوة السابعة :
استخدم كبل الايثرنت Ethernet لتوصيل الراوتر الرئيسي براوتر TP-Link من خلال منافذ LAN الخاصة بهم وتكون باللون الاصفر عادة "يمكن استخدام أي منافذ LAN من الاربعة المتواجدين خلف الراوتر" .
ستمنح الآن جميع منافذ LAN الأخرى الموجودة على جهاز التوجيه TP-Link N الأجهزة الوصول إلى الإنترنت . بدلاً من ذلك ، يمكن لأي جهاز Wi-Fi الآن الوصول إلى الإنترنت من خلال جهاز التوجيه TP-Link N الخاص بك باستخدام SSID وكلمة المرور اللذين تم إعدادهم في الخطوات المذكورة بالأعلي .

ونكون بهذا الشرح استطعنا عمل تقوية لشبكة Wi-Fi المنزلية الخاصة بنا باستخدام راوتر TP-Link قديم او اى راوتر قديم ويكون بنفس الخطوات مع اختلاف شكل ولون الصفحة وطريقة عرضها فقط .
اقرأ ايضا :
وفى النهاية:
اتمنى بإذن الله ان اكون قد وفقت فى شرح اليوم , وقدرت ان اقدم لك اى معلومة ولو بسيطه تعود عليك بالنفع ، وان اعجبك الشرح برجاء مشاركته مع الاصدقاء حتى تعم الفائده .


لو عندك أي استفسار اترك تعليقك او سؤالك هنا وسيتم الرد عليك فى اقرب وقت ان شاء الله ، ولكن يجب ان تكون من أعضاء المدونة حتى تستطيع كتابة تعليق.